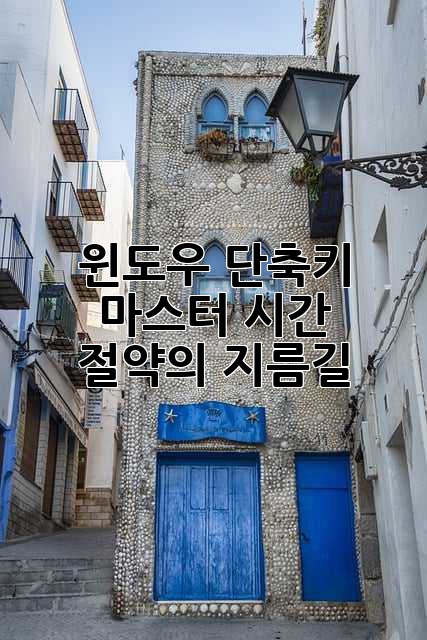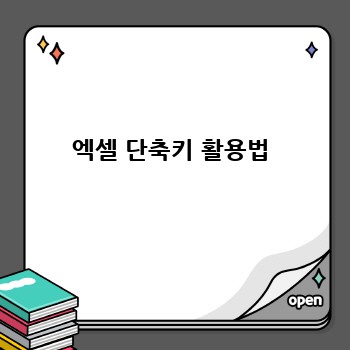🔍 심도 있는 윈도우단축키 분석 자료와 추가 정보를 확인하고 싶으신가요? 클릭하세요!
매일 컴퓨터 앞에서 시간을 보내시나요? 마우스 클릭에 지쳐 손목이 아프진 않으신가요? 단 3분만 투자하면, 윈도우 단축키 마법을 배우고 업무 효율을 획기적으로 높일 수 있어요! 지금 바로 시간 절약의 비밀을 풀고, 자유로운 시간을 되찾아 보세요! ✨
윈도우 단축키 마스터의 핵심 3가지
윈도우 단축키를 마스터하면 업무 속도가 빨라지고 생산성이 향상됩니다. 이 글에서는 가장 효과적인 윈도우 단축키 활용법을 알려드릴게요. 특히, 자주 사용하는 프로그램과 기능에 맞춰 단축키를 활용하면 시간을 엄청나게 절약할 수 있답니다! 😊
“윈도우 단축키 마스터: 시간 절약의 비밀” 핵심 3가지
- 자주 쓰는 프로그램 단축키 익히기: 자주 사용하는 프로그램의 단축키를 숙지하면 작업 속도가 빨라집니다. 예를 들어, 포토샵의 단축키를 알고 있다면 사진 편집 시간을 단축할 수 있어요.
- 파일 관리 단축키 활용: 파일 복사, 이동, 삭제 등의 작업에 단축키를 활용하면 마우스 조작 시간을 줄일 수 있습니다. Ctrl + C, Ctrl + X, Ctrl + V를 익히는 건 기본 중의 기본이죠!
- 멀티태스킹 단축키 마스터: 여러 프로그램을 동시에 사용할 때, Alt + Tab이나 윈도우키 + Tab을 활용하면 원하는 프로그램을 빠르게 전환할 수 있습니다. 이를 통해 멀티태스킹 효율을 높여 시간을 절약할 수 있습니다.
자주 쓰는 윈도우 단축키 총정리
윈도우 단축키는 크게 파일 관리, 프로그램 제어, 시스템 관리 등으로 나눌 수 있어요. 각 영역별로 자주 사용하는 단축키를 익히면 효율성이 높아진답니다. 아래 표를 참고하여, 자신에게 필요한 단축키를 중심으로 익혀보세요!
| 기능 | 단축키 | 설명 |
|---|---|---|
| 파일 열기 | Ctrl + O | 선택한 폴더 또는 프로그램에서 파일을 엽니다. |
| 파일 저장 | Ctrl + S | 현재 작업 내용을 저장합니다. 자주 눌러주세요! 😇 |
| 파일 저장(다른 이름으로) | Ctrl + Shift + S | 파일을 다른 이름으로 저장합니다. 중요한 작업일수록 꼭 활용하세요! |
| 파일 복사 | Ctrl + C | 선택한 파일이나 텍스트를 복사합니다. |
| 파일 붙여넣기 | Ctrl + V | 클립보드에 있는 내용을 붙여넣습니다. Ctrl + C와 함께 가장 중요한 단축키! 👍 |
| 파일 잘라내기 | Ctrl + X | 선택한 파일이나 텍스트를 잘라냅니다. 위치 이동 시 유용합니다. |
| 프로그램 닫기 | Alt + F4 | 현재 실행 중인 프로그램을 닫습니다. |
| 프로그램 전환 | Alt + Tab | 실행 중인 프로그램을 전환합니다. 멀티태스킹의 필수 단축키! 🚀 |
| 윈도우 전환 | Windows 키 + Tab | 작업 보기를 통해 실행 중인 프로그램을 전환합니다. 더욱 시각적인 전환이 가능해요. |
| 스크린샷 캡처 | Windows 키 + Print Screen | 전체 화면을 캡처합니다. 필요한 부분만 캡처하고 싶다면, Alt + Print Screen을 사용해 보세요. |
| 돋보기 기능 | Windows 키 + “+” | 화면 확대 기능을 사용합니다. 작은 글씨가 잘 안보일 때 유용해요! 🔎 |
| 가상 데스크탑 전환 | Windows 키 + Ctrl + 왼쪽/오른쪽 화살표 | 여러 개의 가상 데스크탑을 전환합니다. 업무 공간을 효율적으로 관리할 수 있어요. |
| 시작 메뉴 | Windows 키 | 시작 메뉴를 엽니다. 윈도우 사용의 시작이죠! 🏠 |
| 탐색기 열기 | Windows 키 + E | 파일 탐색기를 엽니다. 파일 관리의 중심! 📁 |
| 실행 창 열기 | Windows 키 + R | 실행 창을 열어 프로그램이나 파일을 실행합니다. 고급 기능을 원하는 분들께 추천! 💻 |
윈도우 단축키 활용: 실제 사례와 효과
저는 이전에 윈도우 단축키를 거의 사용하지 않았어요. 마우스 클릭만으로 모든 작업을 처리했죠. 그런데 단축키를 익히고 나서 업무 시간이 눈에 띄게 단축되었어요! 예를 들어, 하루에 50번 이상 파일을 복사하고 붙여넣는 작업을 한다면, 단축키를 사용하지 않을 경우에는 몇 시간의 시간이 추가로 소모될 수 있지만, 단축키를 활용하면 그 시간을 상당히 절약할 수 있답니다. 정말 놀라운 변화였어요! 😲
자주 묻는 질문 (FAQ)
Q1. 윈도우 단축키를 익히는 가장 좋은 방법은 무엇인가요?
A1. 꾸준히 연습하는 것이 가장 중요해요. 처음에는 어색하고 힘들지만, 자주 사용하는 단축키부터 하나씩 익히고, 자신만의 단축키 목록을 만들어 참고하면 좋습니다. 포스트잇에 적어서 모니터 옆에 붙여놓고 자주 보는 것도 좋은 방법이에요! 😉
Q2. 모든 윈도우 단축키를 외워야 하나요?
A2. 아니요. 자신이 자주 사용하는 프로그램이나 기능에 맞춰 필요한 단축키만 익히면 됩니다. 처음에는 몇 개만 집중해서 익히고, 익숙해지면 다른 단축키들을 추가적으로 익혀나가면 돼요. 천천히, 꾸준히! 🐢
함께 보면 좋은 정보: 윈도우 단축키 심화 활용
윈도우 11 단축키 특징
윈도우 11은 이전 버전과 비교하여 새로운 기능들이 추가되었고, 이에 따라 새로운 단축키들이 생겨났어요. 특히, 가상 데스크탑 기능을 활용하는 단축키는 멀티태스킹 환경에서 매우 유용합니다. 윈도우키 + Ctrl + 왼쪽/오른쪽 화살표를 이용하여 가상 데스크탑을 전환하고, 윈도우키 + Ctrl + D를 눌러 새로운 가상 데스크탑을 생성할 수 있습니다. 또한, 스냅 레이아웃(Snap Layouts) 기능을 이용하여 여러 창을 동시에 효율적으로 배치할 수도 있어요. 이러한 새로운 기능들을 익히면 더욱 효율적인 업무 환경을 구축할 수 있답니다!
엑셀 단축키 활용법
엑셀은 표 계산 및 데이터 관리에 필수적인 프로그램인데요, 단축키를 활용하면 엑셀 작업 속도를 훨씬 빠르게 높일 수 있어요. 예를 들어, 셀 이동에 Ctrl + 방향키, 데이터 입력 및 수정에 F2 키, 데이터 복사 및 붙여넣기에 Ctrl + C, Ctrl + V 등을 사용하면 작업 시간을 단축할 수 있죠. 또한, 자동합계 기능을 사용하는 단축키인 Alt + = 도 익혀두면 유용합니다. 엑셀 단축키를 익히면 업무 효율성은 물론, 복잡한 데이터 분석 작업에서도 시간을 절약할 수 있답니다.
파워포인트 단축키 활용법
프레젠테이션 제작에 많이 사용되는 파워포인트에서도 단축키 활용은 매우 중요해요. 새로운 슬라이드 추가(Ctrl + M), 슬라이드 이동(Ctrl + 방향키), 텍스트 서식 지정(Ctrl + B, Ctrl + I, Ctrl + U) 등 단축키를 사용하면 슬라이드 제작 시간을 단축하고, 더욱 효율적으로 프레젠테이션을 완성할 수 있어요. 특히, Ctrl + A (전체 선택)와 Ctrl + Z (실행 취소)는 실수를 줄이는데 큰 도움을 준답니다!
‘윈도우단축키’ 글을 마치며…
이 글을 통해 윈도우 단축키의 세계를 조금이나마 경험하셨기를 바랍니다. 처음에는 어렵게 느껴질 수 있지만, 꾸준히 연습하고 자주 사용하는 단축키부터 익히면 금방 능숙하게 활용할 수 있을 거예요. 윈도우 단축키를 마스터하고 시간을 절약하여, 더욱 생산적이고 효율적인 삶을 만들어 나가세요! 이제 마우스 클릭에서 벗어나, 키보드의 매력에 빠져보세요! ✨ 앞으로도 더욱 유용한 컴퓨터 활용 팁들을 소개해 드릴 테니 기대해주세요!
💡 윈도우단축키에 관한 유용한 팁과 정보를 확인해 보세요!